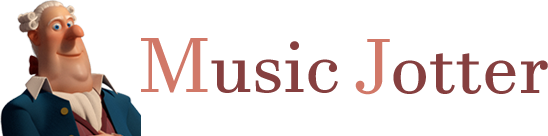There are several ways to transpose notes. You may Transpose Notes by either specifying the Measure and Stave range manually, selecting the measure and stave range within the score, highlighting the notes in which you wish to update, or by avoiding the dialog box all together and highlighting the notes you wish to update while pressing up or down. Either way, when you click on the Transpose notes icon from the Operations Tab, the dialog box will inform you on your selection.
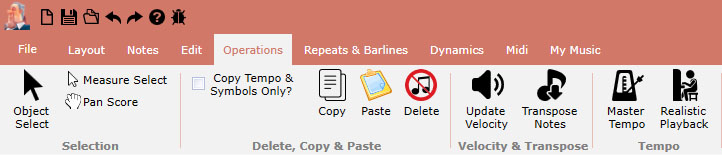
The operations tab responsible for actions that process or affect your score in any way
Specify Measure/Staves
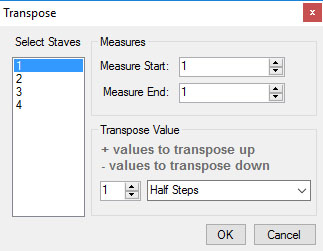
Updating note transposition
Manually Select Staves
You may manually select staves in the dialog box.
Manually Enter the Measure Start
You may choose the starting measure here.
Manually Enter the Measure End
You may choose the end measure here.
Full Select Measures and Staves on Score
Alternatively, you can make a measure and stave selection within the score and the values will be updated in the dialog box.
Partial Selection
If you only wish to update a partial range of notes, you may select a partial selection with the rubber band, and the dialog box will inform you that the velocity update will now be applied to the current selection.
Transpose Values
Half Steps
You may transpose a note or group of notes by any number of positive or negative Half Steps.
Whole Steps
You may transpose a note or group of notes by any number of positive or negative Whole Steps.
Octaves
You may transpose a note or group of notes by any number of positive or negative Octaves.
Shortcut
The shortcut to transpose notes (by half steps at a time only) is by partial selecting a group of notes and pressing the up or down arrow key. This is a convenient way to transpose notes quickly. However if you need to transpose an entire score, it is easier to make your transposition through the dialog box since this method can handle half steps, whole steps and octaves. Furthermore, you can transpose by multiple steps, making this method more desirable in certain situations.