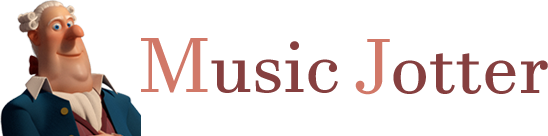This is the main layout of Music Jotter, broken into 6 main sections. If you understand what each section is intended for, Music Jotter becomes very easy to navigate.
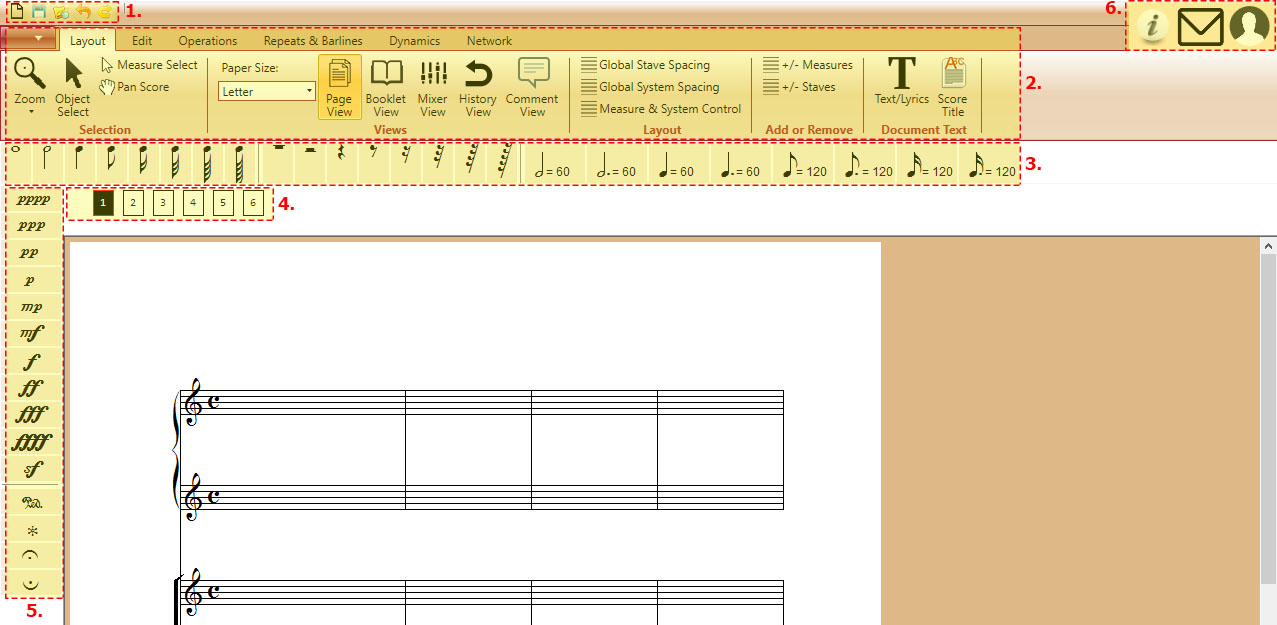
The main layout of Music Jotter.
Shortcut Bar
You can load a new score, save a score, open a score, undo and redo from this shortcut application bar.
Ribbon
Music Jotter takes advantage of the well acquainted with Ribbon style. Because Music Jotter is aimed at simplicity, there are no “right click” menus, and most events can be accomplished by selecting the measure selector tool, the object selector or by clicking on a note or dynamic which is always in plain view.
Layout
The layout tab contains all functions necessary in order to update the layout of your score.

The layout tab responsible for your score layout.
Notes
The notes tab contains all functions necessary to change note behavior. For example, you can update note entry to grace notes, or enter into tuple mode entry. You may also customize your ribbon Quick Keys by creating your own tuple ratios for easy access.

The notes tab controls tuple options accidentals, and grace notes.
Edit
The edit tab contains all functions necessary in order to edit the layout of your score. You can update your key/time signature, update your clef and more.

The edit tab responsible for all edit operations.
Operations
The operations tab contains all functions that process or affect your score in any way, such as copy, paste, velocity updates, transposition, master tempo and realistic playback.
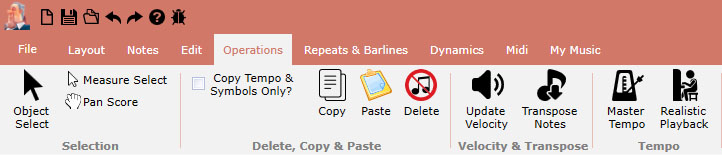
The operations tab responsible for actions that process or affect your score in any way
Repeats and Barlines
The repeats and barlines tab contains all functions related to repeats, such as multi endings, da capo and dal segno. Furthermore, you can change various barlines, such no bar, thin bar, thick bar, double thin bar and end bar.

The barline/repeat tab is responsible for various types of repeats (Da Capo, Dal Segno) and other barline options.
Dynamics
The dynamics tab deals with specialized dynamics that require the user to click on the dynamic, then the corresponding note or note range. For example, with the slur or octava, the end-user must click the first note, then the last note in the range. For the arpeggio, the user must click on the arpeggio symbol, then click on any note in a chord.

The dynamics tab is responsible for specialized dynamics that require the user to click on the corresponding note or note range.
Midi
The midi tab contains all functions related to track instruments, midi ports, velocity pressure for midi keyboards, midi recording and soundfonts.
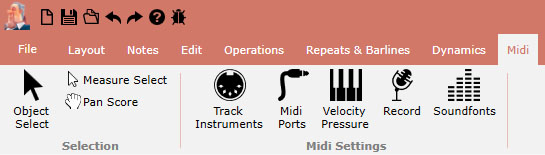
The midi tab focuses on instrument changes, midi ports, velocity pressure for a midi keyboard, recording and soundfonts.
My Music
The my music tab focuses the user on his or her compositions created with Music Jotter. Music Jotter supports versioning, so a user can view all versions of his/her score, and also see a list of all compositions composed with Music Jotter, ordered by date.
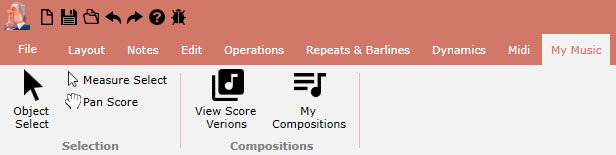
The “My Music” tab focuses the users on version control of their compositions created with Music Jotter.
Notes, Rests, Tempo Bar
Music Jotter provides a way to access the most important objects within view, and this includes notes, rests and tempo markings. Simply click on one of these objects and place your cursor over the score for note input.
Page Navigation
There are two modes to view a score, Page View, and Booklet View. For the Booklet View, you can scroll across the pages. However for the Page View, the page navigation header provides a way to navigate through pages by clicking on the desired page number. The benefits to the Page View include faster object entry. The benefits of the Booklet View allow the user to select multi range measures across multiple pages, if necessary.
Dynamics Bar
The dynamics bar includes the most common dynamics. Dynamics text markings that don’t exist on this bar can be created using the Text tool.