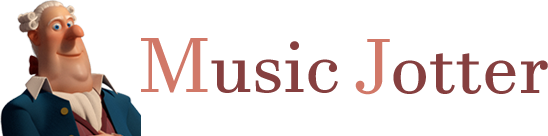The Layout Tab contains the following groups:

The layout tab responsible for your score layout.
Selection
The selection group is located on every tab.
Zoom
Either zoom in, zoom out, or zoom to 100% scale of a score.
Object Select
When selecting this icon, your mouse icon changes to a blue dot. Hover over a note, grace note, rest or dynamic and double click to edit properties, left click to drag to change the note pitch, or left click and drag to move the dynamic. Right click to delete the object.
Measure Select
Click the Measure Select icon to left click and drag a rubber band around music objects. You may also left click and select one or more measures at a time.
Pan Score
Click the Pan Score icon to left click and pan the score. This is a good way to view the contents of your score.
Update Layout
Choose from 6 presets, Default Layout, Top Layout, Left Layout, Side Layout, Floating Tabbed Panes, or Floating Panes. You can also dock/undock toolbars to your own personal liking.
Views
There are 3 score views, a mixer view and a history view. The score views change the way a score is presented (does not affect the pdf output). The mixer and history views add windows to the main score.
Paper Size
Choose a paper size for your score. The score layout will immediately reflect your choice within Music Jotter. Your choice will also be reflected if you save your score as a PDF.
Cached View
Only display objects on the measure you are working on. The purpose of this view is to greatly speed up editing notes and resizing measures. For example, if you have 10 measures on the first page, and notes and rests completely fill all measures, when you hover over measure 1, measures 2 through 10 will not process information in order to speed up your score navigation. Then when you hover over measure 2, measures 1 and 3-10 will not process information, etc.
Page View
View one page at a time, and navigate pages by clicking on the page number located right below the note bar. Note entry is fastest in this view and the score is less likely to lag.
Booklet View
View all pages at a time, and pan through the score or click on the page number located right below the note bar. Note entry is not as fast in this view if the score is large. If this is the case, click on Page View for smoother user experience.
Mixer View
Toggle mixer view on/off.
History View
Toggle history view on/off.
Comment View
You can view comments to your score if you choose your score to be public. You may toggle this option on/off.
Ruler & Rests
Ruler Mode
Ruler Mode enables you to input notes at any point within a measure. Rests will be auto-calculated for you, and you may replace rests with notes or notes with rests. For best results, try to avoid note overcrowding by increasing the width of the measure.
Find Max Rests?
Music Jotter will find maximum rests if this option is checked. For example, your measure will contain the least amount of rests required to complete the duration of the measure. Otherwise, the greatest rest duration will be equivalent to the entered note’s duration.
Layout
Global Stave Spacing
Clicking on this icon will change your mouse icon to a staff icon. Click and hold the left mouse button on your score, and drag your mouse up or down to change the global width of your stave spacing.
Global System Spacing
This works exactly like the global stave spacing, except the system spacing will update.
Reformat Score
If you are in dynamic mode, you can reformat your score manually at any point. Normally, measures will resize automatically as you compose, but resizing will only take place if there is overcrowding of notes or rests on the measure in order to save on processing power. Thus, we give you the option to reformat your score at any time. Reformatting the score will globally resize your score’s measures.
Measure & System Control
You can control the number of measures per system and systems per page. Static score layout only.
Add or Remove
+ / – Measures
You may increase or decrease the number of measures in your score.
+ / – Staves
You may increase or decrease the number of staves in your score.
Document Text
Text may either be the title of your score, document text, or lyrics.
Text/Lyrics
When selecting this icon, your mouse icon changes to a blue dot. Click anywhere on the score to enter text, which can be formatted to your liking. Alternatively, hover over a note and click in order to enter lyrics.
Score Title
The title of the score can be updated here.